영상 편집을 하다 보면 방향이 반대로 된 장면을 수정해야 할 때가 있어요. 예를 들어, 촬영된 화면이 원하는 방향과 다르거나, 로고나 텍스트가 거울처럼 뒤집혀 보일 때 말이죠. 이럴 때 유용하게 사용할 수 있는 기능이 바로 좌우반전 효과예요.
특히 프리미어 프로에서는 간단한 설정만으로도 쉽게 좌우반전을 적용할 수 있어서 초보자도 금방 따라 할 수 있답니다. 하지만 처음 접하면 어디서 이 기능을 찾아야 할지 헷갈릴 수 있어요.
그래서 이번 글에서는 프리미어 프로에서 좌우반전 하는 방법을 자세히 알려줄게요. 기본적인 효과 적용 방법부터 단축키 활용까지 쉽게 따라 할 수 있도록 정리해봤으니, 차근차근 따라와 보세요!
🎬 프리미어 프로 좌우반전 하는 방법
- ✅ 이펙트 패널에서 "Horizontal Flip" 검색
- ✅ 클립에 드래그 앤 드롭하여 적용
- ✅ 효과 컨트롤 패널에서 확인 및 조정
- ✅ 반복 작업이 많다면 단축키 설정 추천
- ✅ 거울 효과, 방향 수정 등 다양한 활용 가능
영상 편집을 하다 보면 좌우반전 기능이 꼭 필요한 순간이 있어요. 예를 들어 로고나 텍스트가 거울처럼 반대로 보일 때, 혹은 촬영된 화면의 방향이 어색해서 수정하고 싶을 때 사용할 수 있어요. 다행히도 프리미어 프로에서는 간단한 효과를 적용하는 것만으로도 쉽게 좌우반전을 할 수 있답니다.
하지만 처음 접하는 사람이라면 어디에서 설정해야 할지 막막할 수도 있어요. 그래서 이번 글에서는 프리미어 프로에서 좌우반전 하는 방법을 쉽게 알려줄게요!
🔍 1. 이펙트 패널에서 좌우반전 효과 찾기
- 📂 이펙트 패널을 열기 ("Window → Effects")
- 🔍 검색창에 "Horizontal Flip" 입력
- 📌 "트랜스폼(Transform)" 카테고리에서 효과 찾기
프리미어 프로에서 좌우반전 효과를 적용하려면 먼저 이펙트 패널을 열고 "Horizontal Flip" 효과를 찾아야 해요. 이펙트 패널은 기본적으로 화면 우측에 위치해 있지만, 보이지 않는다면 상단 메뉴에서 "창(Window) → 이펙트(Effects)"를 클릭해서 활성화할 수 있어요. 검색창에 "Flip"이라고 입력하면 "Horizontal Flip"이라는 효과가 바로 나타날 거예요. 이 효과는 트랜스폼(Transform) 카테고리에 속해 있어서 쉽게 찾을 수 있답니다.
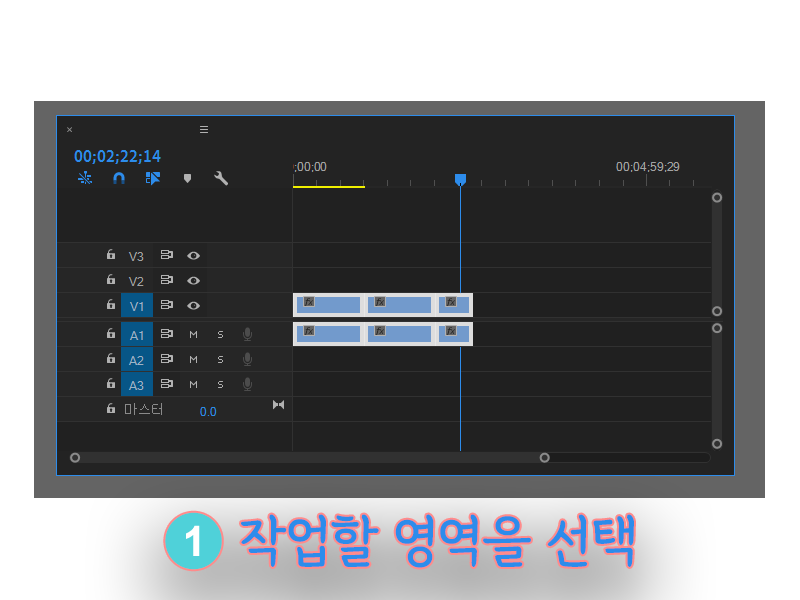
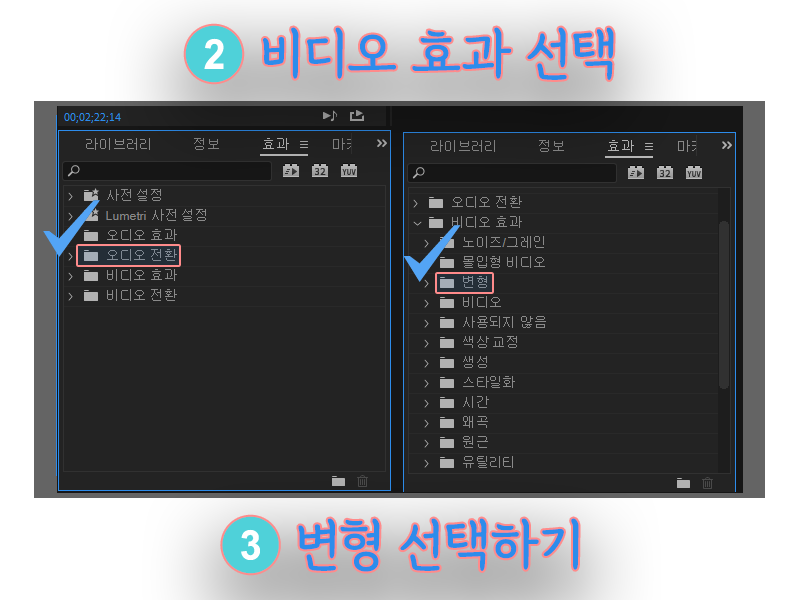
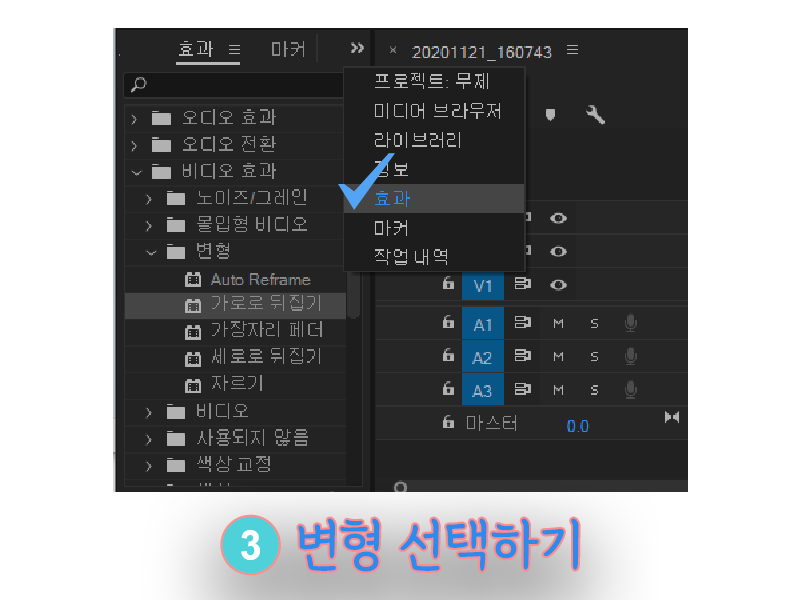
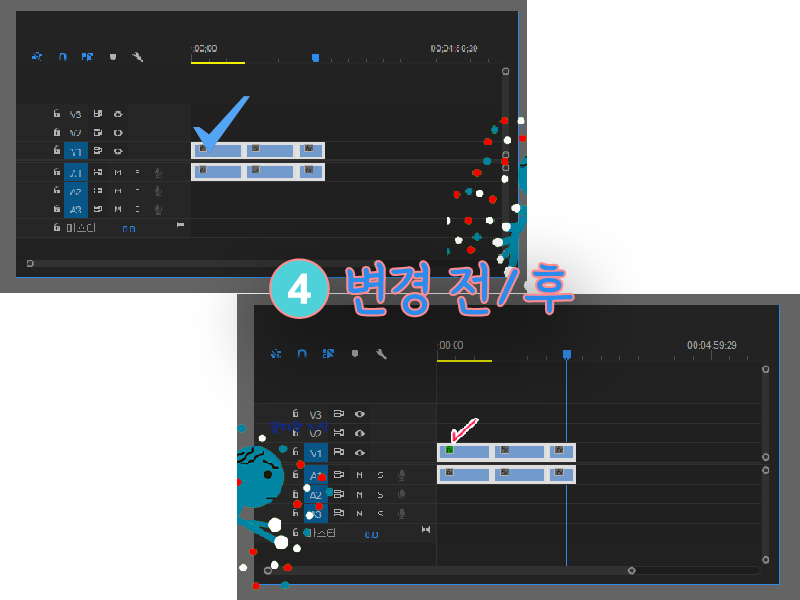
🎞 2. 클립에 좌우반전 효과 적용하기
- 🖱 타임라인에서 반전할 클립 선택
- 🎯 "Horizontal Flip" 효과를 드래그 & 드롭
- 👀 미리보기 화면에서 좌우반전 확인
"Horizontal Flip" 효과를 찾았다면 이제 적용하려는 클립에 드래그 앤 드롭(Drop & Drag) 방식으로 추가하면 돼요. 타임라인에서 반전하고 싶은 영상 클립을 선택한 후, "Horizontal Flip" 효과를 끌어다가 클립 위에 올려놓으면 즉시 좌우반전이 적용될 거예요. 이 방법은 빠르고 직관적이라 누구나 쉽게 따라 할 수 있어요. 영상이 제대로 반전됐는지 미리보기를 통해 확인해 보면 더 확실하겠죠?
⚙️ 3. 효과 컨트롤 패널에서 설정 확인
- 🖥 "Window → Effect Controls"에서 효과 컨트롤 패널 열기
- ✔️ 적용된 "Horizontal Flip" 확인
- 🔧 다른 효과와 조합하여 추가 편집 가능
좌우반전 효과를 적용했다면, "효과 컨트롤 패널(Effect Controls)"에서 반전 여부를 확인할 수 있어요. 효과 컨트롤 패널은 기본적으로 화면 왼쪽 상단에 위치해 있는데, 만약 보이지 않는다면 "창(Window) → 효과 컨트롤(Effect Controls)"을 클릭해서 활성화할 수 있어요.
여기서 좌우반전 효과가 정상적으로 적용되었는지 확인하고, 필요하면 다른 효과와 조합해서 사용할 수도 있어요. 예를 들어, 화면 크기를 조절하거나 색감을 수정하는 등의 작업을 함께 하면 더욱 자연스러운 결과물을 얻을 수 있어요.
⌨️ 4. 단축키를 활용한 빠른 편집
- ⚡ 반복적인 작업이라면 단축키 설정 추천
- 🛠 "Edit → Keyboard Shortcuts"에서 단축키 지정 가능
- ⏩ 빠른 편집을 위해 자주 쓰는 효과 등록하기
편집할 때 같은 작업을 반복해야 한다면 단축키를 활용하면 정말 편리해요. 프리미어 프로에서는 "효과 사전 설정(Preset)"을 만들어 두면 반복 작업을 훨씬 빠르게 진행할 수 있어요.
예를 들어, 좌우반전 효과를 자주 사용한다면 특정 키를 단축키로 설정해 두는 것도 좋은 방법이에요. 상단 메뉴에서 "편집(Edit) → 키보드 단축키(Keyboard Shortcuts)"로 들어가서 원하는 키를 지정할 수 있어요. 이렇게 설정해 두면 매번 효과를 찾고 드래그하는 과정 없이 빠르게 적용할 수 있어서 효율적인 편집이 가능해진답니다.
🎥 5. 프리미어 프로에서 좌우반전이 필요한 경우
- 🪞 거울 효과 연출 시 활용
- 🔄 잘못된 방향 수정
- 🔠 텍스트나 로고가 거울처럼 뒤집혔을 때
- 🎭 대칭적인 영상 연출을 원할 때
좌우반전 기능은 단순히 화면을 반대로 뒤집는 것뿐만 아니라 다양한 용도로 활용할 수 있어요. 예를 들어, 잘못된 방향 수정이 필요할 때 좌우반전을 이용하면 간단하게 해결할 수 있어요.
또한, 영상 속 텍스트나 로고가 반대로 보일 경우 이를 수정하는 용도로도 사용할 수 있어요. 거울 효과를 연출하거나, 좌우 대칭된 장면을 만들 때도 활용할 수 있죠. 이런 식으로 좌우반전 기능을 알아두면 여러 가지 편집 상황에서 유용하게 활용할 수 있어요.
🔚 6. 마무리
- ✅ 프리미어 프로에서 좌우반전 효과는 간단하게 적용 가능
- ✅ 이펙트 패널에서 "Horizontal Flip" 검색 후 드래그 & 드롭
- ✅ 효과 컨트롤 패널에서 추가 설정 가능
- ✅ 반복 편집 시 단축키를 설정하면 더욱 편리
프리미어 프로에서 좌우반전 효과를 적용하는 방법을 알아봤어요. 이펙트 패널에서 "Horizontal Flip" 효과를 찾아 클립에 적용하는 방식이 가장 기본적인 방법이에요.
이 기능은 텍스트 수정, 화면 방향 조정, 거울 효과 연출 등 다양한 상황에서 활용할 수 있어요. 그리고 편집 속도를 높이기 위해 단축키를 설정하면 더욱 편리하게 사용할 수 있답니다. 이제 이 기능을 익혀서 실전 편집에 활용해 보세요! 영상 편집이 훨씬 더 쉬워질 거예요. 😊
'컴퓨터와 모바일 > 문서' 카테고리의 다른 글
| GPT AI가 쓴 글이 문제가 되는 이유 (0) | 2025.03.06 |
|---|---|
| 어도비 포토샵 선택 영역 자르기 및 저장 방법 총정리 (0) | 2025.02.26 |
| 어도비 포토샵 색상 창 및 레이어 창 사라짐 복구 방법 총정리 (0) | 2025.02.26 |
| 어도비(Adobe Creative Cloud) 무한 로딩 오류 해결 방법 총정리 (0) | 2025.02.26 |
| 애드센스 멀티플렉스 모바일 및 데스크톱 개수 변경하는 방법 (0) | 2025.02.23 |
| 티스토리에서 쿠팡 파트너스를 사용하면 블로그 지수 하락할까? (11) | 2025.02.17 |
| 글 노출되다가 밀리는 이유 (순위 하락) (4) | 2025.02.16 |
| 티스토리 글 발행 주기 및 간격 알아보기 (0) | 2025.02.16 |