컴퓨터를 사용하다 보면 윈도우가 손상되거나 변조될 수 있습니다. 이는 컴퓨터를 잘 다루더라도 발생할 수 있으며, 여러 가지 원인으로 인해 윈도우가 손상되거나 변조될 수 있습니다. 이 경우에는 작업표시줄이 먹통이 되는 증상이 나타날 수 있습니다. 작업표시줄 프리징 현상은 작업표시줄이 얼어버려 움직이지 않는 상태를 말하며, 주로 윈도우 10의 특정 빌드에서 발생합니다. 이 글에서는 작업표시줄 프리징의 원인과 해결 방법에 대해 설명하겠습니다.
작업표시줄 프리징 원인
작업표시줄 프리징 현상은 여러 가지 원인으로 발생할 수 있습니다. 주된 원인으로는 윈도우 손상, 윈도우 파일 변조, 기본 앱 간의 구동 실패, SystemApps의 윈도우 스토어 파일 손상, SystemApps의 시작 메뉴 파일 손상이 있습니다. 이러한 원인들은 각각 작업표시줄이 정상적으로 작동하지 못하게 만들며, 사용자가 컴퓨터를 원활하게 사용할 수 없게 만듭니다.
이 경우는 특정 파일들의 수정을 해야만 해결이 가능하기 때문에 컴퓨터 환경에 따라 해결방법은 달라지게 됩니다.



윈도우 손상
윈도우 손상은 다양한 이유로 발생할 수 있습니다. 예를 들어, 시스템 파일이 손상되거나 바이러스 감염, 잘못된 시스템 업데이트 등이 원인이 될 수 있습니다. 이러한 손상은 작업표시줄을 비롯한 윈도우의 여러 기능에 영향을 미칩니다. 윈도우 손상을 복구하기 위해서는 Windows Powershell을 사용하여 시스템 파일 검사 및 복구 명령어를 실행할 수 있습니다.
그러나, 윈도우 손상이 아닌 경우에 복구 명령어를 사용할 경우 더 큰 문제로 이어질 수 있기 때문에 SystemApps 파일이 손상되지 않았는지 먼저 점검을 한 후 명령어가 진행되어야 합니다.
윈도우 파일 변조
윈도우 파일 변조는 시스템 파일이 의도치 않게 변경되거나 삭제되는 경우를 말합니다. 이는 주로 악성 소프트웨어, 바이러스, 또는 사용자 실수로 인해 발생할 수 있습니다. 윈도우 파일 변조가 발생하면 작업표시줄이 정상적으로 작동하지 않을 수 있으며, 이 경우에도 Windows Powershell을 사용하여 파일 복구 명령어를 실행할 수 있습니다.
윈도우 파일 변조 역시 복구 명령어를 사용하게 되는데, SystemApps 파일이 손상되지 않았는지 먼저 확인 후 명령어 적용이 되어야 합니다.
작업표시줄 프리징 해결 방법
작업표시줄 프리징 현상은 여러 가지 원인으로 발생할 수 있습니다. 주된 원인으로는 윈도우 손상, 윈도우 파일 변조, 기본 앱 간의 구동 실패, SystemApps의 윈도우 스토어 파일 손상, SystemApps의 시작 메뉴 파일 손상이 있습니다. 이러한 원인들은 각각 작업표시줄이 정상적으로 작동하지 못하게 만들며, 사용자가 컴퓨터를 원활하게 사용할 수 없게 만듭니다. 이 경우는 특정 파일들의 수정을 해야만 해결이 가능하기 때문에 컴퓨터 환경에 따라 해결 방법은 달라지게 됩니다.
작업표시줄 프리징 현상을 해결하기 위해서는 각 원인에 맞는 해결 방법을 사용해야 합니다.
SystemApps 파일 확인하기
systemapps 파일이 손상된 경우 블랙 스크린 현상은 나타나지 않으며, 작업 표시줄을 클릭했을 때 무한 로딩이 되면서 먹통이 되는 것이 일반적인 증상입니다. 블랙 스크린 증상이 없는 경우라면 SystemApps 파일 복구를 먼저 해야 합니다. 그러나, 컴퓨터 환경에 따라 다르기 때문에 해결방법은 달라지게 됩니다.
윈도우 손상 및 파일 변조 복구
윈도우 손상 및 파일 변조 복구를 위해 먼저 Windows Key와 X 키를 동시에 눌러 빠른 메뉴를 엽니다. 여기서 "Windows PowerShell(관리자)"를 선택합니다. PowerShell 창이 열리면 sfc /scannow 명령어를 입력하여 시스템 파일 검사기를 실행합니다. 이 명령어는 손상되거나 누락된 시스템 파일을 검사하고 복구합니다. 작업이 완료되면, dism /online /cleanup-image /restorehealth 명령어를 입력합니다. 이 명령어는 배포 이미지 서비스 및 관리 도구(DISM)를 사용하여 손상된 시스템 이미지를 복구합니다. 모든 작업이 끝나면 컴퓨터를 재시작하여 적용된 수정 사항이 반영되도록 합니다.

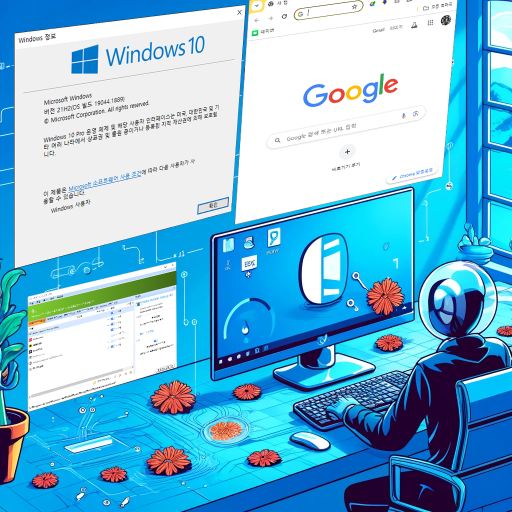

■ 명령어 적용하기
- 먼저, Windows Key + X 키를 눌러 빠른 메뉴를 엽니다.
- 여기서 "Windows PowerShell(관리자)"를 선택합니다.
- PowerShell 창이 열리면, sfc /scannow 명령어를 입력합니다. 이 명령어는 시스템 파일 검사기(SFC) 도구를 실행하여 손상되거나 누락된 시스템 파일을 검사하고 복구합니다.
- 작업이 완료되면, 이어서 dism /online /cleanup-image /restorehealth 명령어를 입력합니다. 이 명령어는 배포 이미지 서비스 및 관리 도구(DISM)를 사용하여 손상된 시스템 이미지를 복구합니다.
- 모든 작업이 끝나면, 컴퓨터를 재시작합니다. 재시작을 통해 적용된 수정 사항이 반영됩니다.
이 과정을 통해 손상된 시스템 파일을 검사하고 복구할 수 있습니다. 만약 이 방법으로 해결되지 않으면, 윈도우 재설치를 고려해야 합니다.
| 명령어 | 설명 |
| sfc /scannow | 시스템 파일 검사기(System File Checker)를 실행하여 손상되거나 누락된 시스템 파일을 검사하고 복구합니다. |
| dism /online /cleanup-image /restorehealth | 배포 이미지 서비스 및 관리 도구(DISM)를 사용하여 손상된 시스템 이미지를 복구합니다. |
| dism | 배포 이미지 서비스 및 관리 도구(Deployment Imaging Service and Management Tool)입니다. |
| /online | 현재 실행 중인 윈도우 운영 체제(온라인 이미지)를 대상으로 작업을 수행하도록 지정합니다. |
| /cleanup-image | 이미지의 정리를 수행할 것을 지정합니다. |
| /restorehealth | 손상된 시스템 이미지를 복구하는 기능을 수행합니다. |
기본 앱 구동 실패 해결하기
메모장 파일은 기본 앱 구동 문제를 해결한 후 불필요한 appx 파일은 다시 제외하는 명령어가 담겨있습니다. Windows PowerShell(관리자)에 적용시키면 됩니다. 그러나, 아래 명령어들은 스티키 노트나 원노트의 경우 동기화가 되어 있지 않으면 모두 데이터가 소멸되니 주의하셔야 합니다.
- Windows Key와 X 키를 동시에 눌러 빠른 메뉴를 엽니다.
- "Windows PowerShell(관리자)"를 선택합니다.
- PowerShell 창이 열리면, Get-AppxPackage -AllUsers | Remove-AppxPackage 명령어를 입력합니다. 이 명령어는 모든 사용자의 기본 앱을 제거합니다.
- 그다음으로 Get-AppXPackage | foreach {Add-AppxPackage -DisableDevelopmentMode -Register "$($_.InstallLocation)\AppXManifest.xml"} 명령어를 입력합니다. 이 명령어는 기본 앱을 다시 등록합니다.
- 모든 작업이 끝나면 컴퓨터를 재시작합니다.
'컴퓨터와 모바일' 카테고리의 다른 글
| 윈도우 10 21H1 x64 Pro Lite 최적화 버전 ver1.6[배포종료] (6) | 2021.05.28 |
|---|---|
| 윈도우10 파티션 할당을 잘못하면 발생하는 문제 요소들(feat. 게임 튕김) (0) | 2021.05.26 |
| 지정한 장치, 경로 또는 파일에 액세스할 수 없습니다. 발생원인 및 해결방법 (0) | 2021.05.25 |
| 새 컴퓨터에 기존 컴퓨터 운영체제가 설치된 SSD · HDD 주의사항 (36) | 2021.05.24 |
| 윈도우10 설정 시 바이오스 설정 해야하는 것(feat. 잘못 설정 시 발생하는 증상 모음) (0) | 2021.05.19 |
| 윈도우10 작업표시줄 시작메뉴 프리징 혹은 먹통 현상 해결 유틸리티 by Goaway (0) | 2021.05.18 |
| 바탕화면 새로고침 오류 해결 및 자동화 패치 방법 (0) | 2021.05.17 |
| 아프리카tv 트위치 광고 차단 방법(.feat 광고 차단 소스) (3) | 2021.05.16 |