포토샵을 사용할 때 가장 기본적이면서도 중요한 기능 중 하나가 바로 선택 영역을 자르고 저장하는 방법이예요. 원하는 부분만 남기고 배경을 지우거나, 특정 부분만 따로 저장하고 싶을 때 선택 영역을 제대로 다루는 게 필수적이죠. 이 기능을 잘 활용하면 편집 속도가 빨라지고, 원하는 결과물을 더욱 정밀하게 만들 수 있어요.
오늘은 포토샵에서 선택 영역을 자르는 다양한 방법과 저장하는 팁까지 자세히 정리해볼게요! 포토샵 초보자도 쉽게 따라 할 수 있도록 단계별로 설명해줄 테니까, 차근차근 따라와 보면 금방 익숙해질 거예요.
🖼️ 어도비 포토샵 선택 영역 자르기
포토샵에서 특정 부분만 잘라내려면 선택 영역 도구를 활용해야 해요. 사각형 및 원형 선택 도구를 사용하면 정해진 형태로 영역을 쉽게 선택할 수 있고, 올가미 도구를 이용하면 손으로 직접 원하는 모양을 선택할 수 있어요. 또한, 퀵 선택 도구와 마술봉 도구를 사용하면 배경과 피사체를 자동으로 구분해 선택할 수 있어요. 선택 영역을 지정한 후 Ctrl + X(잘라내기) 또는 Ctrl + Shift + J(새 레이어로 분리)를 사용하면 원하는 영역만 따로 보관할 수 있어요.
✂️ 1. 사각형 및 원형 선택 도구로 자르기
- 🖼️ 사각형 및 원형 선택 도구를 활용해 정해진 모양으로 선택 가능
- 🖼️ Shift 키를 누르면 정사각형 또는 정원형으로 고정 가능
- 🖼️ Ctrl + J를 누르면 선택한 영역을 새 레이어로 복사
- 🖼️ Ctrl + X를 누르면 잘라내기 가능
- 🖼️ 픽셀 크기를 직접 입력하여 정확한 선택 가능
사각형 및 원형 선택 도구는 정해진 모양의 선택 영역을 손쉽게 만들 때 유용해요. "선택 도구(M)"를 사용해 원하는 영역을 클릭한 후 Shift 키를 누르면 정사각형 또는 정원형으로 고정할 수 있어요. 선택한 후 Ctrl + J를 누르면 새로운 레이어로 복사되고, Ctrl + X를 누르면 잘라낼 수 있어요. 만약 정확한 크기의 선택 영역이 필요하다면 옵션 바에서 픽셀 크기를 직접 입력해 원하는 사이즈로 선택할 수도 있어요.
✏️ 2. 올가미 도구를 이용한 자유로운 선택
- ✂️ 손으로 직접 그려서 자유로운 형태로 선택 가능
- ✂️ 자유형 올가미, 다각형 올가미, 자석 올가미 도구 활용 가능
- ✂️ 자석 올가미 도구는 자동으로 가장자리를 감지해 편리
- ✂️ Ctrl + J(새 레이어 복사), Ctrl + X(잘라내기) 가능
- ✂️ 곡선이나 복잡한 모양을 선택할 때 유용
올가미 도구는 손으로 직접 원하는 영역을 선택할 수 있는 도구예요. 자유롭게 그릴 수 있는 자유형 올가미 도구(L), 직선으로 선택할 수 있는 다각형 올가미 도구, 자동으로 가장자리를 감지하는 자석 올가미 도구가 있어요. 특히 자석 올가미 도구는 피사체의 경계를 따라 자동으로 선택되므로 정확한 선택이 필요할 때 유용해요. 올가미 도구로 선택한 후 Ctrl + J(새 레이어 복사) 또는 Ctrl + X(잘라내기)를 사용해 원하는 부분을 추출할 수 있어요.
🎯 3. 퀵 선택 도구와 마술봉 도구로 배경 제거
- 🪄 퀵 선택 도구로 자동으로 이미지 경계를 감지해 선택 가능
- 🪄 마술봉 도구로 비슷한 색상의 영역을 한 번에 선택 가능
- 🪄 "선택 반전(Ctrl + Shift + I)" 후 Delete 키로 배경 제거
- 🪄 배경이 단색일 때 마술봉 도구를 활용하면 쉽고 빠름
- 🪄 정교한 편집이 필요할 경우 빠른 마스크 모드와 함께 사용 가능
퀵 선택 도구(W)는 자동으로 이미지의 경계를 감지해 빠르게 선택할 수 있는 기능이에요. 브러시처럼 드래그하면 원하는 부분이 선택되며, Alt 키를 누른 상태에서 드래그하면 선택 해제할 수도 있어요. 마술봉 도구(W)는 비슷한 색상의 영역을 한 번에 선택할 수 있어서, 배경이 단색일 경우 손쉽게 제거할 수 있어요. 선택한 후 "선택 반전(Ctrl + Shift + I)" → Delete 키를 누르면 배경을 깔끔하게 지울 수 있어요.
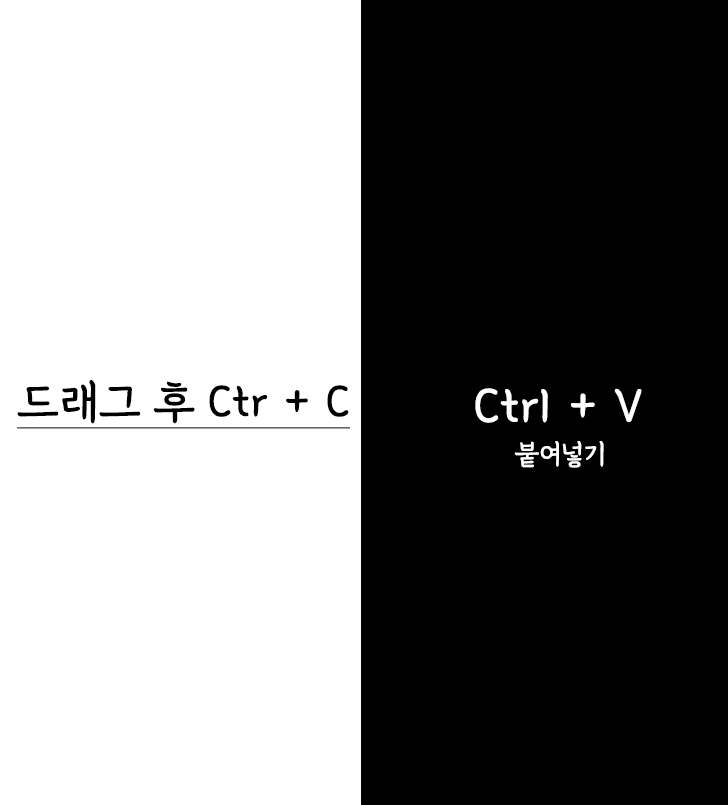
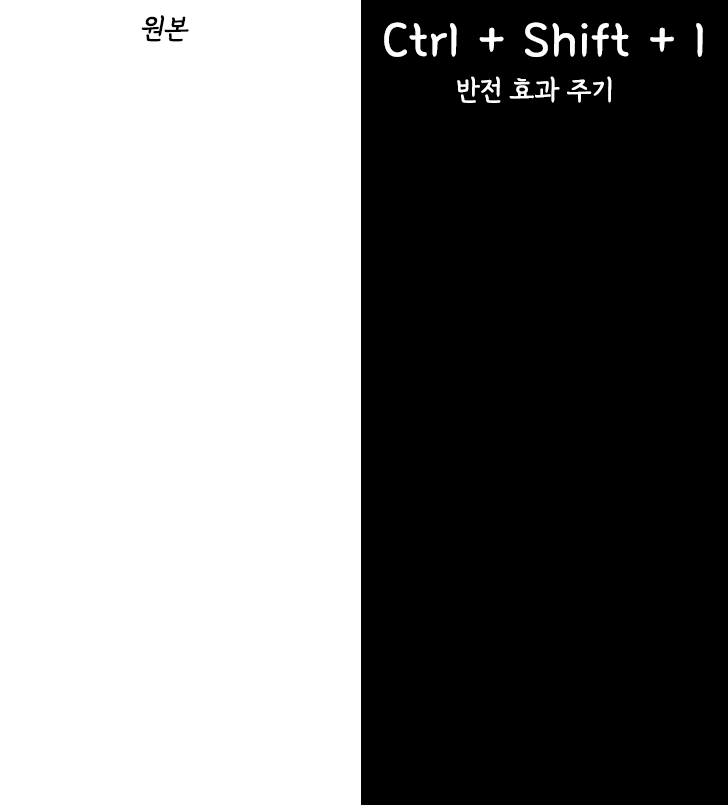
💾 포토샵 선택 영역 저장하는 방법
포토샵에서 선택한 영역을 저장하면 나중에 다시 불러와 수정할 수 있어요. 선택 영역을 만든 후 "선택(Select) → 선택 영역 저장(Save Selection)"을 클릭하면 현재 선택된 부분을 알파 채널로 저장할 수 있어요. 이후 저장된 선택 영역은 "선택(Select) → 선택 영역 불러오기(Load Selection)"를 통해 다시 사용할 수 있어요. 특히 반복 작업이 필요한 경우 이 기능을 활용하면 시간을 절약할 수 있어요. 선택 영역을 저장할 때는 파일 형식을 PSD로 저장해야 알파 채널이 유지되므로 주의해야 해요.

💾 1. 선택 영역 저장하기
- 📂 "선택(Select) → 선택 영역 저장(Save Selection)" 클릭
- 📂 알파 채널로 저장되어 나중에 다시 불러올 수 있음
- 📂 "선택(Select) → 선택 영역 불러오기(Load Selection)"으로 사용 가능
- 📂 복잡한 선택 영역을 여러 번 사용할 때 시간 절약 가능
- 📂 PSD 파일로 저장해야 선택 영역 유지됨
선택한 영역을 나중에도 다시 사용할 수 있도록 저장하는 방법이에요. 먼저 원하는 영역을 선택한 후 "선택(Select) → 선택 영역 저장(Save Selection)"을 클릭해 주세요. 저장된 선택 영역은 파일 내 알파 채널에 저장되며, 다시 불러오려면 "선택(Select) → 선택 영역 불러오기(Load Selection)"을 선택하면 돼요. 선택 영역을 저장하면 같은 작업을 반복할 때 시간을 단축할 수 있어서 편리해요.
📁 2. 잘라낸 이미지 파일로 저장하기
- 🖼️ 선택한 영역을 Ctrl + J로 새 레이어에 복사
- 🖼️ 파일 → 새로 만들기 → "클립보드 크기"로 새 문서 생성
- 🖼️ Ctrl + V로 잘라낸 영역을 새 문서에 붙여넣기
- 🖼️ PNG로 저장하면 투명 배경 유지 가능
- 🖼️ JPG, PSD 등 원하는 형식으로 저장 가능
잘라낸 이미지를 별도 파일로 저장하려면 선택한 영역을 새 파일로 만들고 저장하면 돼요. 먼저 선택한 영역을 Ctrl + J를 눌러 새 레이어로 복사한 후, "파일(File) → 새로 만들기(New)"를 클릭하고 "클립보드 크기"를 선택하면 자동으로 선택 영역 크기의 새 문서가 생성돼요. 이후 Ctrl + V를 눌러 붙여넣기 한 후, PNG, JPG, PSD 등의 형식으로 저장하면 완성돼요. PNG로 저장하면 배경이 투명한 상태로 유지되므로 편집이 용이해요.
'컴퓨터와 모바일 > 문서' 카테고리의 다른 글
| 티스토리에서 일반 글쓰기와 페이지의 차이점과 사용 방법 (2) | 2025.03.10 |
|---|---|
| GPT AI가 쓴 글이 문제가 되는 이유 (1) | 2025.03.06 |
| 어도비 포토샵 색상 창 및 레이어 창 사라짐 복구 방법 총정리 (0) | 2025.02.26 |
| 어도비(Adobe Creative Cloud) 무한 로딩 오류 해결 방법 총정리 (0) | 2025.02.26 |
| 프리미어 프로 좌우반전 하는 방법 (0) | 2025.02.25 |
| 애드센스 멀티플렉스 모바일 및 데스크톱 개수 변경하는 방법 (0) | 2025.02.23 |
| 티스토리에서 쿠팡 파트너스를 사용하면 블로그 지수 하락할까? (11) | 2025.02.17 |
| 글 노출되다가 밀리는 이유 (순위 하락) (4) | 2025.02.16 |