프린터 양면인쇄가 가능한 프린터의 경우는 자동으로 복사한 용지를 롤러로 다시 회수하여 인쇄를 하기 때문에 설정만 바꿔두면 간편하게 프린터 양면인쇄가 가능합니다. 그러나, 양면인쇄를 지원하지 않는 프린터의 경우는 수동으로 용지를 바꿔주면서 복사해야 하기 때문에, 대량을 하기에는 무리가 있다는 점 알려드리면서, 프린터 양면인쇄 방법에 대해서 알려드리려고 합니다.
양면인쇄를 지원하는 프린터 양면인쇄 하는 방법
양면인쇄를 지원하는 프린터의 경우는 프린터 설정 시 체크만 해주시면 쉽게 양면인쇄가 가능합니다.
PDF 파일 양면 인쇄 설정하기
인쇄할 파일을 PDF 파일로 저장을 해야하며, 한글에서 변환이 가능합니다.
양면 인쇄하는 방법
- 변환한 PDF 파일을 구글 크롬으로 드래그합니다.
- Ctrl + P 단축키를 눌러 인쇄 창을 띄워줍니다.
- 우측에 메뉴 "설정 더보기"를 클릭하여 확장시킵니다.
- 양면 부분에 "양면에 인쇄"를 체크합니다.
- 인쇄를 클릭하여 양면 인쇄를 진행합니다.
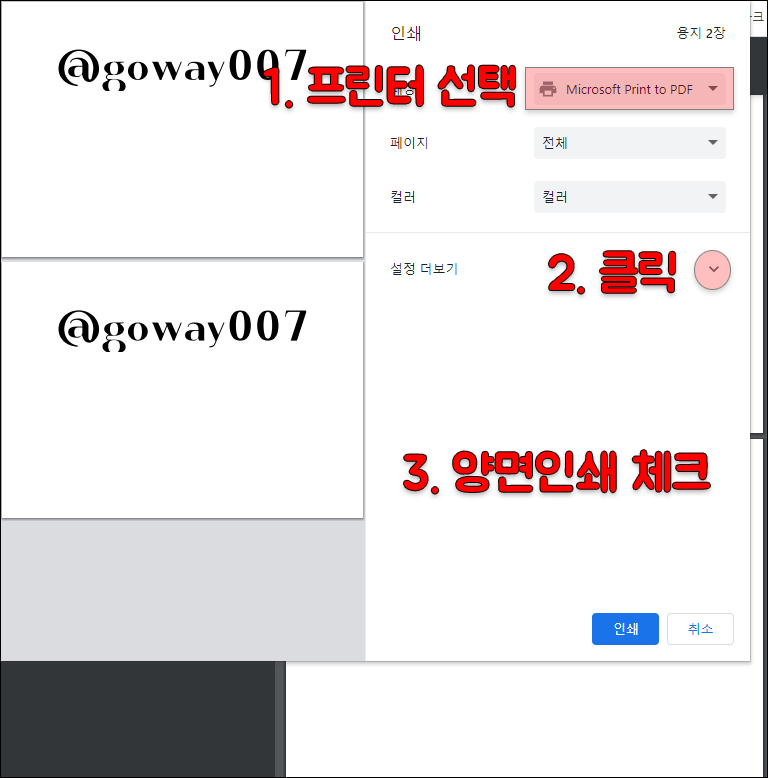
* 프린터를 변경하지 않으면 양면인쇄 메뉴가 없거나 양면인쇄를 지원하지 않는 프린터의 경우는 양면인쇄 체크 부분이 없습니다. 이 경우는 양면인쇄를 지원하지 않는 프린터 양면인쇄 하는 방법을 따라하시기 바랍니다.
PDF 파일 변환 방법 및 변환 오류
pdf 파일 변환 시 오류가 발생하는 경우가 있는데 아래 방법을 통해 값을 변경해주셔야 합니다.
양면인쇄를 지원하지 않는 프린터 양면인쇄 하는 방법
양면인쇄를 지원하지 않는 프린터의 경우는 수작업이 필요합니다. 방법은 홀수로 프린터를 먼저 하신 후에 프린터된 용지를 다시 넣어 짝수로 프린터를 하게 되면 양면인쇄가 가능합니다.
주의사항은 용지의 순서와 용지의 방향이 틀려지면, 처음부터 다시 프린터를 해야 한다는 단점이 있습니다.
양면 인쇄하는 방법
- 문서를 실행 후 Ctrl + P를 눌러 인쇄 창을 띄워줍니다.
- 홀수 인쇄를 선택하고, 없다면 일부분에 1,3,5,7 처럼 수동으로 기입해줍니다.
- 인쇄 후 프린터된 용지를 다시 순서대로 방향이 바뀌지 않게 넣어줍니다.
- 짝수 인쇄를 선택하고, 없다면 일부분에 2,4,6,8 처럼 수동으로 기입해줍니다.
- 인쇄를 완료한 후 정상적으로 프린터가 됐는지 확인합니다.

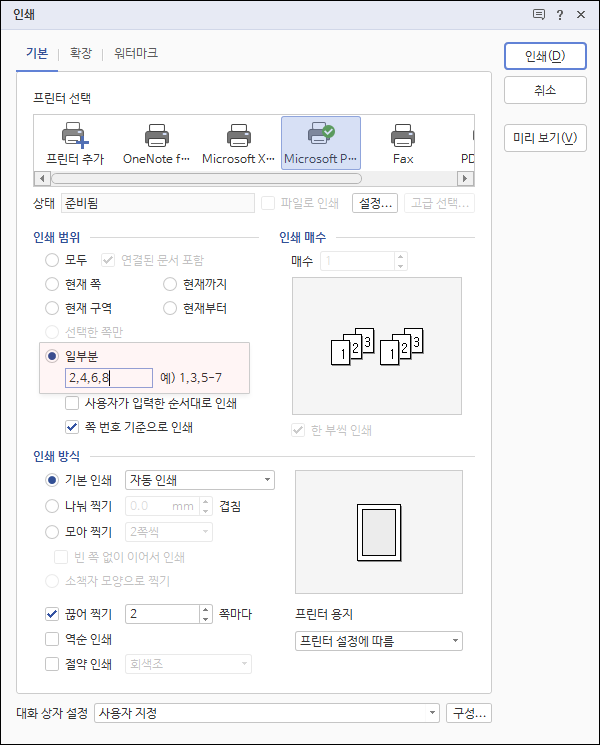
인쇄순서와 방향이 바뀌지 않는 방법
인쇄순서와 방향이 바뀌게 된다면, 인쇄를 처음부터 다시해야 할 수 있습니다. 그렇기 때문에 정확하게 그대로 옮겨주시는 것이 중요한데, 홀수 복사 시에는 용지가 모두 복사될 때까지 건드리지 마시고 복사가 모두 완료되면 그대로 들어서 방향, 순서를 바꾸지말고 그대로 용지함에 넣어주시면 됩니다.
최근 hwp 실행 오류가 발생하는 경우가 많은데, 구글 크롬과의 충돌이 나타나고 있습니다. 이 증상이 나타나기 전에 미리 업데이트 기능을 꺼서 막아두시는 것이 좋습니다.
한글 HWP 프로그램 실행 중 오류가 발생했습니다. 해결방법
글을 사용하다 보면 "HWP 프로그램 실행 중 오류가 발생했습니다."라는 문구가 나타나면서 오류 창을 띄우는 경우가 있습니다. 한글 작업을 마무리하고, 종료를 할 때 이 창이 나타나는 경우가 있
goaway007.tistory.com
'컴퓨터와 모바일 > 문서' 카테고리의 다른 글
| Microsoft Excel 작동이 중지되었습니다 및 배열 수식 먹통 문제 알아보기 (0) | 2023.10.04 |
|---|---|
| 구글 다음 SEO 글쓰기 원칙, 상위노출 원리 (0) | 2023.09.16 |
| Autocad 2022 버전 설치 오류 및 실행 안 됨(무반응) (0) | 2023.09.12 |
| 이미지 미리보기 아이콘 크기가 다를 경우 해결방법 (0) | 2023.08.31 |
| 티스토리 다음 최적화 방법 및 최적화 여부 확인 (0) | 2023.08.09 |
| 엑셀 오류가 생겨 제대로 작동할 수 없습니다 해결하기 (0) | 2023.07.28 |
| 네이버 색인 0 증상, 구글 서치콘솔 색인 문제(수동색인으로 문제 발생) (0) | 2023.07.15 |
| 티스토리 상위노출방법(SEO 글쓰기, 노출순위결정 요소) (2) | 2023.07.14 |