SSD 추가 장착 시 주의해야 하는 부분이 있습니다. SSD를 추가할 때에는 기존에 있는 윈도우의 데이터를 그대로 유지하고 SSD만 추가할 경우는 딱히 문제가 되지 않지만, 이전의 SSD를 데이터용으로 사용하고 추가한 SSD에 윈도우를 설치하려고 한다면 문제가 발생할 수 있습니다.
이 경우에는 두 SSD에 윈도우 데이터가 같이 공존하거나, EFI 시스템 파티션이 두 개가 만들어져 버리거나 동적디스크 상태가 되어버리는 경우가 발생하여 문제가 생기기도 합니다.
SSD 추가 방법
윈도우가 설치되어 있는 SSD를 그대로 사용한다면, 명령어를 통해 파티션 할당만 정상적으로 해주면 문제가 되지 않습니다. 그러나, 새로 추가한 SSD에 윈도우를 옮기거나 추가한다면 EFI 시스템 파티션으로 인해 동적 디스크 상태가 될 수도 있으며, EFI 시스템 파티션이 엉뚱한 SSD에 존재해서 새 SSD에 생성이 되지 않는 경우가 생기게 됩니다.
이 경우는 기존에 SSD가 고장이 나면, 윈도우가 정상적으로 부팅이 이뤄지지 않고 기존의 SSD를 탈거하게 되어도 윈도우가 정상적으로 부팅이 되지 않게 됩니다.
SSD 인식확인 방법
- 내 PC 우측 마우스 클릭 후 관리로 이동합니다.
- 장치관리자를 클릭하고, 디스크 드라이브로 이동합니다.
- 새로 추가한 SSD가 인식이 되고 있는지 확인합니다.
- Windows Key와 X 키를 누른 후 Windows Powershell(관리자)로 이동합니다.
- 아래에 알맞는 명령어를 통해 파티션을 할당합니다.
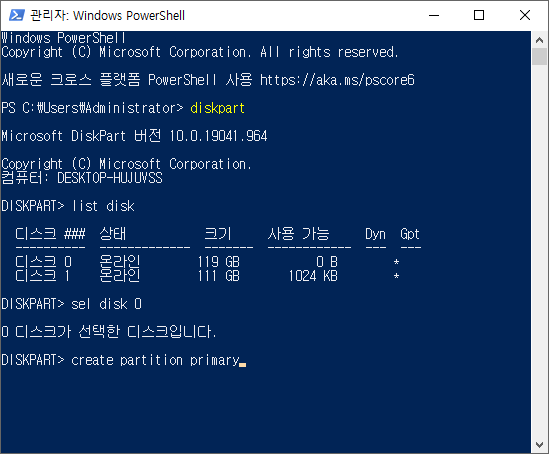
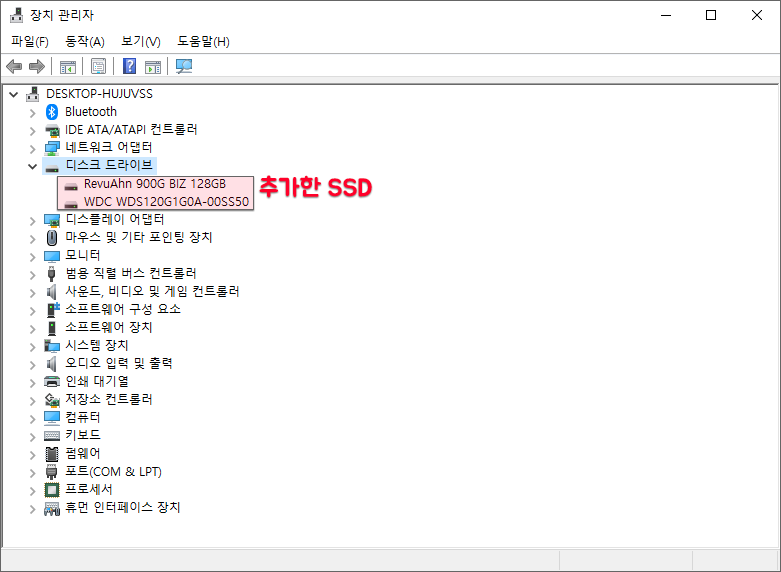
새 SSD 디스크 할당하기
디스크 관리에서 용량을 할당하게 되면 동적디스크 현상이 되어버리기 때문에 절대 행해선 안됩니다
- Windows Key + R 후 cmd 입력
- Diskpart
- List Disk를 입력해 새로운 SSD 디스크 "번호"를 용량으로 확인합니다.
- Sel Disk (디스크번호)를 입력. 예를 들어, 새로운 SSD 디스크 번호가 0일 경우 "Sel Disk 0"을 입력해 주면 됩니다.
- Clean
- Convert gpt을 입력해 줍니다.
- Create partition primary
- Fomat fs=ntfs quick
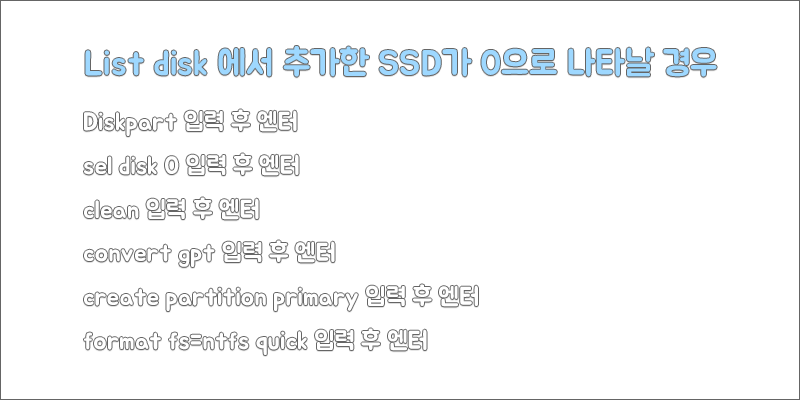
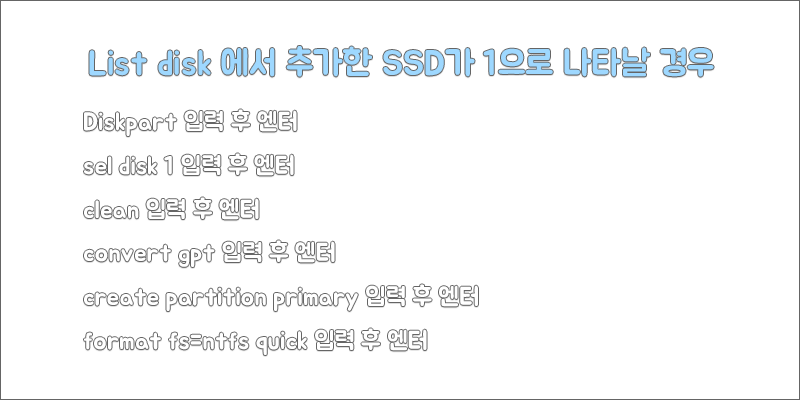
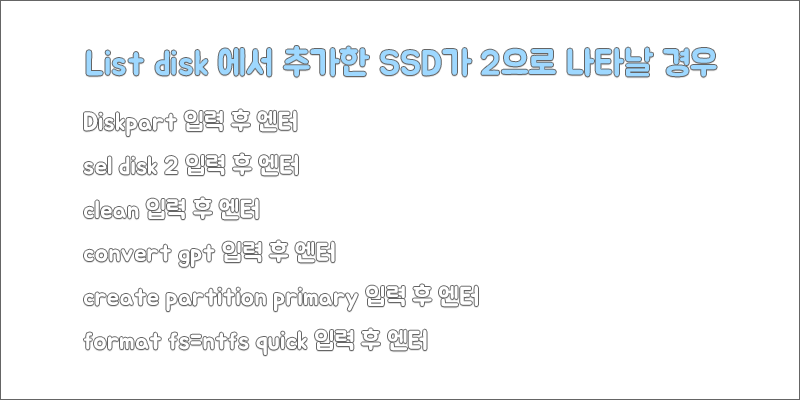
동적디스크란?
동적디스크는 서로 다른 디스크 두 개 이상이 하나의 디스크로 인식하여 사용하게 되거나, 두 디스크 간의 데이터 공유가 되는 디스크를 일반적으로 말합니다. 내가 설정하지 않았음에도, 동적디스크 상태가 된 경우는 운영체제 설치 시 잘못 파티션 할당이 이뤄졌거나 바이오스 설정이 잘못된 경우 동적디스크 상태가 되어버리게 됩니다.
'컴퓨터와 모바일' 카테고리의 다른 글
| 이더넷의 IP 구성이 올바르지 않습니다 발생원인 및 해결방법 (0) | 2023.09.22 |
|---|---|
| 윈도우 업데이트 이후 PC장치를 복구해야 합니다 발생원인 및 해결방법 (2) | 2023.09.21 |
| 이 nvidia 그래픽 드라이버는 이 windows 버전과 호환되지 않습니다 (2) | 2023.09.21 |
| KMODE EXCEPTION NOT HANDLED 중지코드 블루스크린 해결방법 (2) | 2023.09.20 |
| AMDRSServ.exe 응용 프로그램 오류 발생원인 및 해결방법 (0) | 2023.09.19 |
| 디스코드 관리자 권한 실행 안 되는 이유(installation has failed) (1) | 2023.09.18 |
| the vga card is not supported by uefi driver (0) | 2023.09.15 |
| WHEA_UNCORRECTABLE_ERROR 블루스크린 오류 해결방법 (2) | 2023.09.15 |