컴퓨터를 사용하다 보면 블루스크린이 뜨거나 갑자기 시스템이 멈추는 문제를 경험할 수 있어요. 이런 현상은 SSD나 HDD의 저장장치 문제에서 비롯될 가능성이 커요. 저장장치는 소모품이기 때문에 시간이 지나면 성능이 저하되거나 고장이 발생할 수 있어요.
특히 SSD는 일반적으로 5~7년 정도의 수명을 가지지만, 사용 습관에 따라 1~2년 만에 고장 날 수도 있어요. HDD 역시 오래 사용할수록 배드섹터(불량 섹터)가 늘어나며 성능이 떨어질 수 있죠. 또한, 잘못된 윈도우 설치는 지속적인 오류를 유발하고 저장장치에 손상을 줄 수도 있어요.
HDD 500GB 같은 구형 저장장치를 최신 SSD와 함께 사용하면 속도 차이로 인해 병목현상이 발생할 수 있어요. 심한 경우 저장장치 고장으로 이어질 수도 있기 때문에 주의가 필요해요.
이러한 문제를 예방하려면 정기적으로 저장장치의 상태를 점검하고, 윈도우 시스템을 체크하는 것이 중요해요. 특히, 6개월에 한 번씩 SSD/HDD의 불량 섹터를 확인하고, 윈도우 상태를 점검하는 것을 추천해요. 이번 글에서는 저장장치 점검 방법과 윈도우 상태 확인 방법을 자세히 알려드릴게요.
저장장치 점검하는 방법
저장장치는 시간이 지날수록 성능 저하와 오류가 발생할 수 있어요. 특히 SSD와 HDD는 물리적, 논리적 손상에 의해 배드섹터가 생기거나 데이터 읽기/쓰기가 느려지는 문제가 발생할 수 있어요. 이를 방치하면 블루스크린이나 갑작스러운 시스템 멈춤 같은 치명적인 오류로 이어질 수 있죠. 따라서 정기적으로 저장장치의 상태를 점검하는 것이 중요해요. 이를 위해 전용 프로그램을 사용하거나 Windows의 기본 점검 기능을 활용할 수 있어요. 특히 6개월에 한 번씩 저장장치의 건강 상태를 체크하고, 불량 섹터가 발생했는지 확인하는 것이 좋아요. 상태 점검을 통해 저장장치 교체 시기를 미리 파악하고, 중요한 데이터를 보호할 수 있어요.
SSD 불량체크 및 불량섹터 확인 방법(hdtune)
필요한 데이터가 일부 손상되거나 사라지는 경우, 특정 프로그램이 손상되는 경우는 SSD나 HDD에 불량섹터 혹은 배드섹터가 있는지를 한번 점검해보셔야 합니다. 운영체제와 바이오스 설정이 잘
goaway007.tistory.com
HDTune을 이용한 불량 섹터 검사
HDTune은 SSD와 HDD의 상태를 분석하고, 불량 섹터(배드섹터) 여부를 확인할 수 있는 대표적인 프로그램이에요. 이 프로그램을 사용하면 저장장치의 속도, 오류 상태, 건강 상태를 한눈에 볼 수 있어요. 프로그램을 실행한 후 "에러 스캔(Error Scan)" 기능을 활용하면, 배드섹터가 있는지 확인할 수 있어요. 검사 결과에서 노란색(경고) 또는 빨간색(심각) 표시가 나타난다면, 저장장치를 교체하는 것이 가장 안전한 방법이에요. 만약 일부 배드섹터가 존재하더라도 빠르게 포맷하고 백업을 진행해야 데이터 손실을 방지할 수 있어요. 특히 저장장치를 오랫동안 사용했거나, 블루스크린이 자주 발생하는 경우라면 HDTune을 활용해 정기적으로 점검하는 것이 중요해요.
- 🟢 녹색: 정상 상태
- 🟡 노란색: 경고 (저장장치 점검 필요)
- 🔴 빨간색: 심각 (즉시 교체 추천)
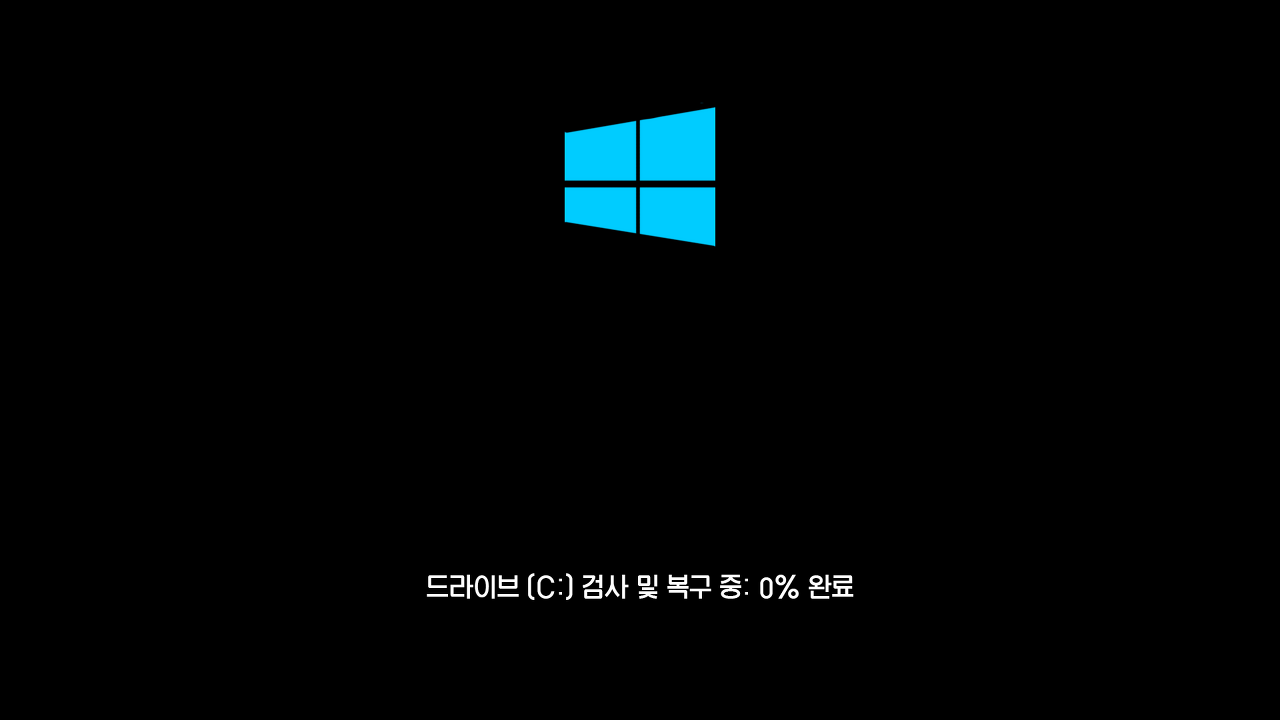
윈도우 상태 점검 및 복구 방법
저장장치뿐만 아니라 윈도우 자체의 상태도 함께 점검하는 것이 중요해요. 운영체제가 손상되면 저장장치가 정상적인 상태라도 시스템이 불안정해질 수 있거든요. 특히 갑작스러운 오류, 부팅 실패, 특정 프로그램 실행 불가 등의 문제가 있다면 파일 시스템 손상이나 운영체제 문제일 가능성이 커요. 이를 방치하면 윈도우가 계속해서 오류를 일으키거나, 저장장치에 추가적인 손상을 줄 수도 있어요. 따라서 Windows에서 제공하는 chkdsk(디스크 검사), SFC(시스템 파일 검사), DISM(이미지 복구) 같은 기본적인 점검 기능을 활용하면 간단한 오류를 스스로 해결할 수 있어요. 정기적인 시스템 점검은 저장장치뿐만 아니라 전체적인 PC의 안정성을 높이는 데 큰 도움이 돼요.
1. Chkdsk 기능 실행 방법
Chkdsk는 Windows에서 제공하는 기본적인 디스크 검사 및 복구 도구예요. 이 기능을 사용하면 HDD나 SSD에 발생한 논리적 오류를 자동으로 감지하고 수정할 수 있어요.
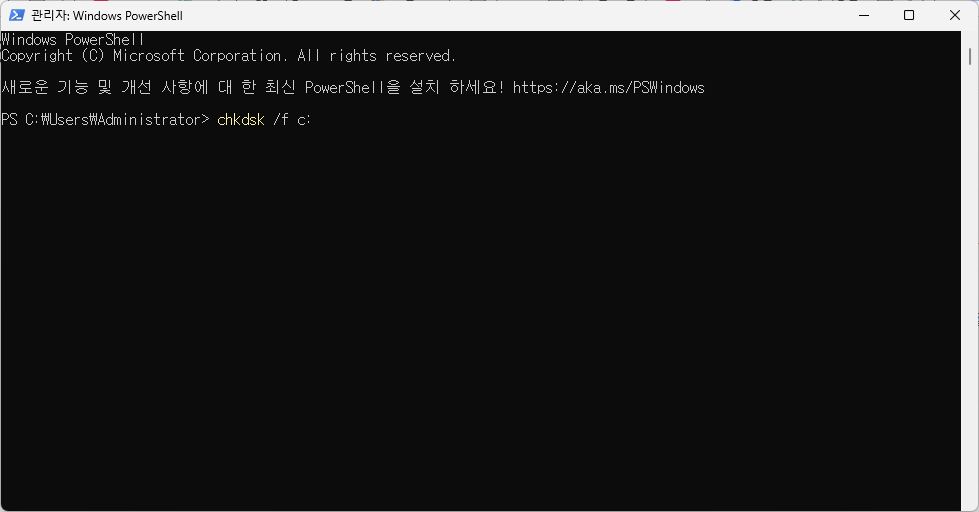
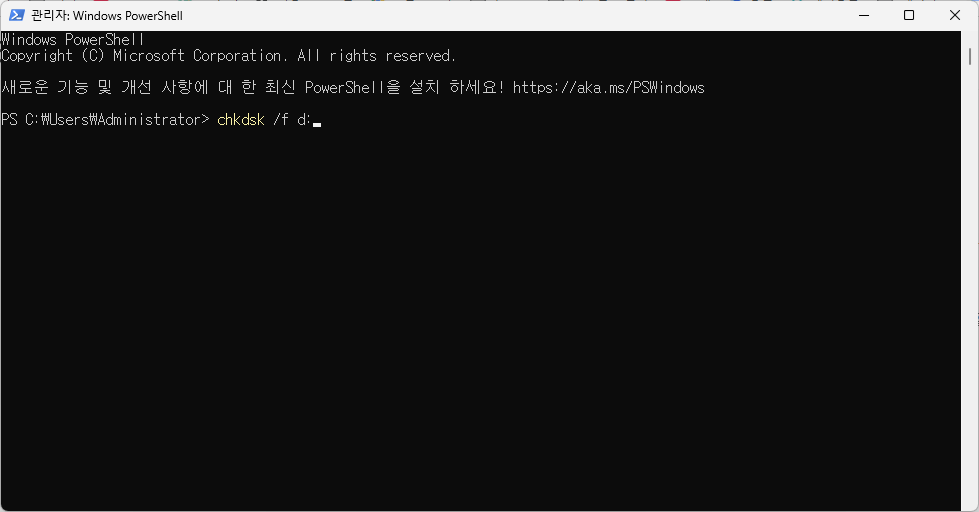
- 1️⃣ Windows 키 + X → "Windows Powershell(관리자)" 실행
- 2️⃣ 다음 명령어 입력 후 Enter
chkdsk /f C:C 드라이브 검사 진행 (다른 드라이브는 "D:", "E:"로 변경 가능)- 3️⃣ 오류가 발견되면 자동 복구가 진행돼요.
- 4️⃣ 반복적인 오류가 나타나면 저장장치를 점검해야 해요.
부팅 시 디스크 확인을 중단하려면 5초 내에 아무 키 원인 및 해결방법
컴퓨터 부팅 시 나타나는 '디스크 확인을 중단하려면 10초 내에 아무 키나 누르십시오.'라는 문구를 띄우는 경우가 있습니다. 이 화면은 현재 설치된 Windows가 손상되었거나 Windows가 설치된 저장
goaway007.tistory.com
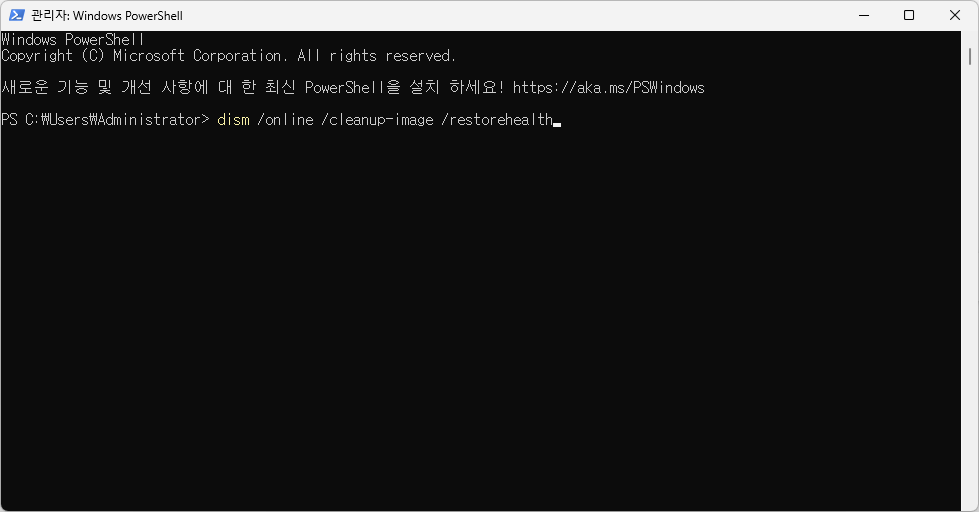
2. DISM을 이용한 윈도우 복구
DISM은 윈도우 시스템 이미지의 손상된 파일을 복구하는 기능이에요. 운영체제가 불안정하거나 특정 프로그램이 정상적으로 실행되지 않는다면, 시스템 파일이 손상되었을 가능성이 높아요. 이럴 때 DISM 명령어를 사용하면 손상된 파일을 다운로드하여 복구할 수 있어요. 실행 방법은 간단해요.
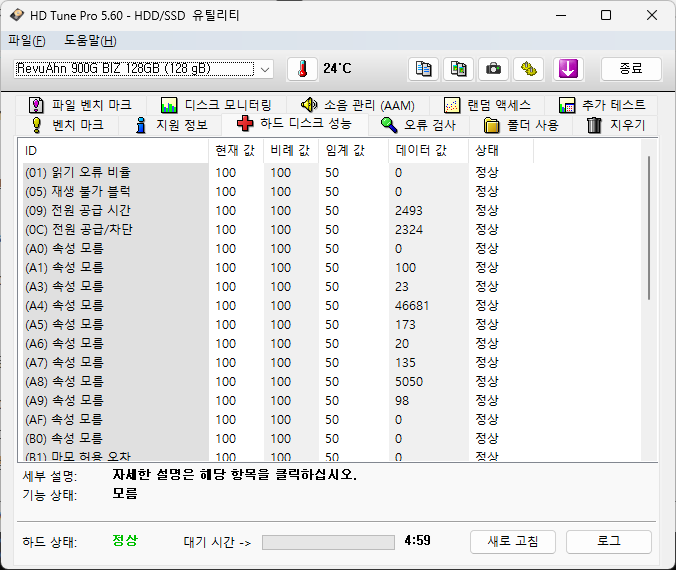
- 1️⃣ Windows 키 + X → "Windows Powershell(관리자)" 실행
- 2️⃣ 다음 명령어 입력 후 Enter
DISM /Online /Cleanup-Image /RestoreHealth- 3️⃣ 손상된 파일이 자동으로 복구돼요.
- 4️⃣ 복구 완료 후 컴퓨터를 재부팅하면 끝!
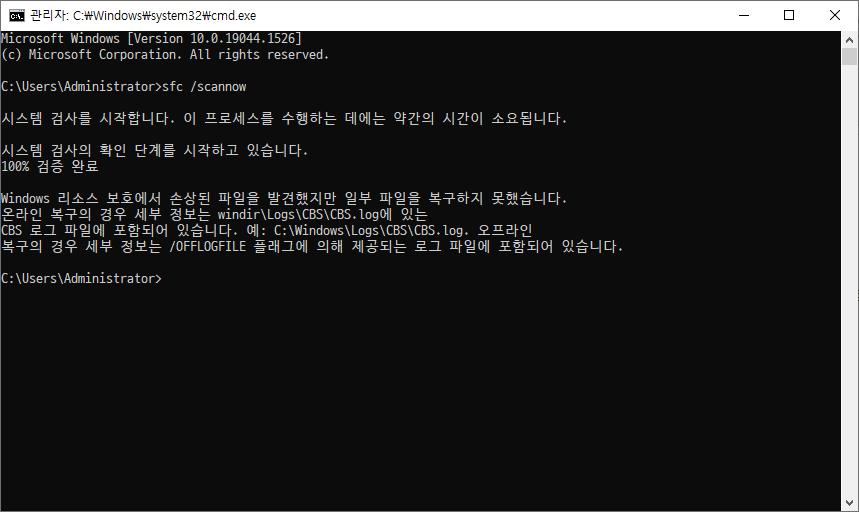
추가조언
컴퓨터 저장장치는 시간이 지날수록 성능이 저하되고, 문제가 발생할 수밖에 없어요. 특히 블루스크린이나 갑작스러운 오류가 자주 발생한다면 SSD/HDD의 상태를 점검하고, 윈도우의 손상 여부를 확인하는 것이 중요해요.
💾 저장장치는 소모품이기 때문에 정기적인 점검이 필요해요!
- 🔍 HDTune으로 배드섹터를 점검해요.
- 🛠️ Chkdsk를 실행해 디스크 오류를 복구해요.
- 🔧 DISM 명령어로 손상된 윈도우 파일을 복구해요.
- 💡 반복적인 오류 발생 시 저장장치를 교체하는 것이 안전해요.
저장장치는 소모품이기 때문에 주기적인 관리가 필수예요. 중요한 데이터는 미리 백업하고, 6개월에 한 번씩 점검하는 습관을 들이면 예상치 못한 문제를 예방할 수 있어요! 😊
'컴퓨터와 모바일' 카테고리의 다른 글
| PC 초기화와 설치 USB의 차이점, 무엇이 더 안정적일까? (0) | 2025.02.07 |
|---|---|
| 컴퓨터 부팅 시 메인보드 로고 화면에서 멈춤 해결 방법 (0) | 2025.02.07 |
| 롤(LOL) 그래픽 장치를 초기화 할 수 없습니다. 오류 발생원인 및 해결방법 (0) | 2025.02.06 |
| 아수스(ASUS) 메인보드 바이오스 업데이트 방법 (3) | 2025.02.06 |
| 윈도우 업데이트 이후 인터넷 연결 안됨 (발생원인 및 해결방법) (0) | 2025.02.06 |
| 키보드(PS2포트 방식) 먹통 증상 원인 및 해결방법 (0) | 2025.02.06 |
| 바이오스 진입이 안되는 이유 및 해결방법 (0) | 2025.02.06 |
| I/O 장치 오류로 인해 요청이 수행될 수 없습니다 문제 (0) | 2025.02.05 |